How To Change Lock Screen Windows 7
How to modify the Windows lock screen
Updated: 12/31/2020 by Computer Hope

Securing your figurer is good for protecting your data and privacy. Ane of the ways to do then in Windows is by utilizing a login or lock screen. This characteristic requires the user to input a password on startup, or when resuming from a screensaver or sleep mode (the latter ii are optional).
Some users adopt to have a specific prototype on their lock screen instead of the one displayed by default. To modify the image on your lock screen, choose your version of Windows from the list below, and follow the instructions.
Windows x
- Press the Windows cardinal, blazon Themes and related settings, so press Enter. Or, press Ctrl+I to open Settings, and click Personalization.
- On the left side of the window that appears, click the Lock screen option.

- In the middle of the screen, under Groundwork, click the
 on the right side of the box.
on the right side of the box. - A drop-down menu similar the one below should appear. Choose Picture or Slideshow.

If you chose picture:
- Choose ane of the suggested images, or click the
 button.
button. - Navigate to the location of the pic file, select the desired pic, then click the
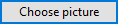 button.
button.
If yous chose slideshow:
- Either choose one of the folders presented to you, or click the
 push button next to Add a folder.
push button next to Add a folder. - Navigate to the location of the folder containing your pictures, then click the
 button.
button.
Windows viii and eight.1
- Press the Windows key, type Change PC settings, and so press Enter.
- In the PC settings menu, on the left, select Personalize.

- To the right of the PC settings section, click the Lock Screen option.

- Either choose one of the images suggested, or click the
 button located in the lower-right corner.
button located in the lower-right corner. - Navigate to the location of the picture file, select the desired picture, then click the
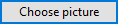 button.
button.
Windows 7
Note
To alter the Windows login screen in Windows seven, you need to be comfortable with editing the Windows registry. We as well highly recommend anyone new to the registry become familiar with the Windows registry nuts. Before making any changes, we recommend you back up the registry.
Note
The lock screen image for Windows 7 may not exceed 256 kB.
- Press the Windows primal, type regedit, so printing Enter.
- In the Registry Editor, navigate to HKEY_LOCAL_MACHINE\SOFTWARE\Microsoft\Windows\CurrentVersion\Authentication\LogonUI\Background, as shown in the screenshot, highlighted in blue:

- On the right side of the screen, double click OEMBackground.
- Set the value to 1, so click the
 push.
push.

- Shut the regedit window.
- Press the Windows key+E to open Windows Explorer.
- Click your primary drive, then the Windows folder, then the System32 folder.
- Right-click in the bare area to the right of the file list and select New in the pop-up menu that appears.

- Select the
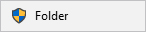 option.
option. - Set the name of the newly created folder to exist info.
- Open the info binder and create some other new folder inside it, setting the name of that new folder to be backgrounds.
- Locate the image you'd similar to put on your lock screen.
- Save that prototype as backgroundDefault.jpg and then movement information technology into the backgrounds folder you created in step 11 higher up.
Source: https://www.computerhope.com/issues/ch000187.htm
Posted by: hoggardtwerfell.blogspot.com


0 Response to "How To Change Lock Screen Windows 7"
Post a Comment